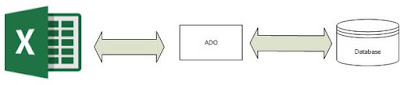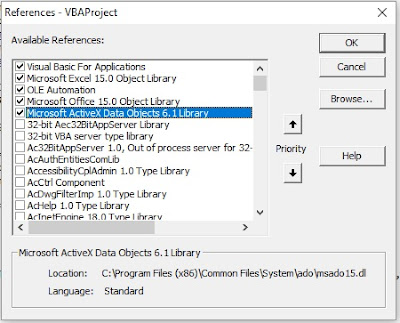A.
Latar belakang
Beberapa pertanyaan mungkin timbul beberapa diantaranya
mengapa harus menggunakan ADO + Macro ? kan ada fasilitas eksport dan import di
Excel maupun Access. Ya kali, kalau cuma sesekali nggak apa. Tapi kalau sudah
jadi pekerjaan rutin kan lebih mudah kalau tinggal sekali klik saja J. Dan dengan bantuan
SQL, kita menentukan kriteria record yang akan kita ambil. Ini akan terasa
sangat membantu pada saat data kita sudah mencapai ribuan atau bahkan puluhan
ribu baris.
Atau mungkin kenapa harus dari Excel ke Access atau
sebaliknya ? Excel punya kelebihan dalam hal formula, Pivot Table dan Chart
untuk analisa data. Access punya kelebihan relasi antara Tabel, Query dan
Integritas antar relasi nya. Paling tidak buat saya pribadi, kalau kita
menggabungkan kedua kelebihan pada kedua aplikasi ini maka akan banyak hal yang
dapat dilakukan.
B.
Sekilas tentang ADO
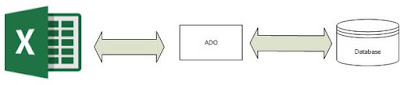 |
| gambaran mengenai ADO di Excel |
Sebelum melangkah lebih jauh, ada baiknya apabila kita
mengenal sedikit apakah ADO itu. ADO adalah singkatan dari ActiveX Data Object.
ADO adalah teknologi yang diciptakan Microsoft sebagai perantara untuk
mengakses berbagai macam Database. Database dapat berupa file Microsoft Access,
Excel, Dbase, SQL Server dan sebagainya. Sebelum ADO, teknologi sejenis adalah
DAO (Data Access Object) dan RDO (Remote Data Object). Pengembangan dari ADO
adalah ADO.net yang saat ini banyak digunakan pada pemrograman dot Net.
C.
Obyek Connection dan Recordset
Komponen paling penting dalam ADO adalah obyek Connection /
Koneksi dan Recordset / kumpulan data. Kedua obyek ini apabila di ibaratkan
sama hal nya apabila kita membutuhkan satu buah folder berisikan data /
informasi dari sebuah instansi atau departemen. Nomer telpon instansi yang
dimaksud di ibaratkan sama dengan obyek Connection. Dan folder berisikan data
yang kita butuhkan di ibarakan sama dengan obyek Recordset.
Langkah pertama yang harus kita lakukan apabila kita
membutuhkan sekumpulan data dari sebuah Instansi adalah kita harus mengetahui
dulu nomer telpon instansi tersebut. Nomer telpon nya harus benar. Kalau perlu,
nomer ekstension petugas terkait juga harus jelas. Sesudah itu kita dapat
menghubungi nomer telpon tersebut dan memberikan informasi informasi apa saja
yang kita butuhkan. Apabila informasi yang kita butuhkan kepada petugas benar,
maka hasil nya (sebuah Recordset) sudah tentu juga benar dan sesuai.
Setelah komunikasi selesai, dan data sudah kita dapatkan,
maka koneksi telpon tadi dapat kita tutup. Dengan menggunakan contoh diatas
secara garis besar maka kita dapat susun langkah-langkah nya sebagai berikut :
- Buka koneksi / Connection
- Buka recordset
- Berdasarkan koneksi diatas, jelaskan kriteria
Recordset (melalui perintah SQL)
- Kalau sudah dapat Recordset, tutup recordset
- Tutup koneksi / Connection
Secara garis besar pola nya dapat dilihat pada langkah nomer
1 dan 5, kemudian 2 dan 4. Yaitu buka koneksi dulu, buka recordset, tutup
recordset nya dulu, baru tutup koneksinya.
Ada banyak komponen lain selain Connection dan
Recordset. Seperti Connection String,
Cursor, Lock Type dan lain-lain. Untuk bahasan ini kita akan bahas sampai
dengan Connection String saja. Connection String ini adalah property atau
bagian dari Obyek Connection. Pada Connection String inilah kita menentukan
tipe database yang akan kita Eksport atau Import dari dan ke Excel beserta
atribut-atributnya.
D. Metode Early dan Late Binding
Untuk melakukan Eksport ataupun Import dari dan ke Microsoft
Excel dapat dilakukan dengan dua cara yaitu Early dan Late Binding. Late
Binding ini agak sedikit ribet. Tapi jangan khawatir, nggak ribet banget kok.
Yang harus tetap di ingat adalah 2 obyek diatas : Connection dan Recordset
ditambah Connection String nya.
a. Metode Early Binding
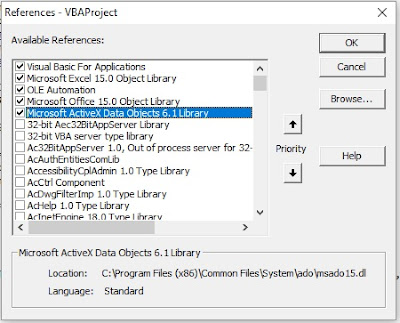 |
| Menu Refferences ADO Library |
Sesuai dengan namanya, Early =
Awal, yaitu kumpulan obyek-obyek ADO seperti Connection dan Recordset yang
disebutkan diatas tadi, atau disebut Library, referensi nya kita atur di awal.
Caranya adalah melalui menu VBE (Alt + F11) – Tools – Refference. Scroll ke
bawah dan Pilih “Microsoft Active X Data Object Library”. Akan ada beberapa
pilihan dengan angka dibelakangnya sebagai versi. Pilih versi paling tinggi. Di
laptop yang saya gunakan dengan Windows 10 dan Office 2013 versi tertinggi
referensi ADO Library nya adalah versi 6.1.
Keuntungan menggunakan metode ini
adalah pada saat menuliskan skrip, Excel akan menunjukan property dan
metode-metode (methods) yang terkait melalui intellisense nya. Contoh apabila
kita akan membuka koneksi dengan menuliskan con sebagai variabel koneksi, maka
metode Open dan Close akan langsung terlihat begitu kita ketik “con.” (con dan
titik).
b. Metode Late Binding
Metode ini adalah lawan dari metode
Early Binding. Yaitu pengaturan referensi kita lakukan belakangan dengan cara
mendeklarasikan obyek-obyek nya melalui skrip (Create Object). Baik obyek connection maupun recordset. Setelah
obyek nya ada, barulah kita definisikan obyek-obyek tersebut. Obyek mana yang
menjadi Connection dan obyek mana yang menjadi Recordset.
Dengan tidak adanya referensi
library sebelumnya, maka kekurangan nya tidak adanya fasilitas intellisense.
Sehingga kita harus hafal baik property, methods maupun event nya.
Sebaliknya, kita tidak perlu
khawatir saat aplikasi kita berpindah ke pc lain. Aplikasi dapat langsung
digunakan. Mungkin yang perlu dilakukan hanyalah di property connection string.
Terus pilih yang mana ? Microsoft sendiri menyarankan untuk
menggunakan Early Binding (https://support.microsoft.com/en-us/help/245115/using-early-binding-and-late-binding-in-automation).
Dari sisi performa menggunakan Early Binding jelas lebih cepat. Karena
referensi nya sudah kita tentukan di awal. Pada metode Late Binding, pada saat
aplikasi di jalankan (runtime) aplikasi masih harus menciptakan sebuah Obyek
dahulu baru mendefinisikan nya menjadi bagian dari ADO. Untuk lebih jelasnya
ikuti terus bahasannya lebih lanjut.